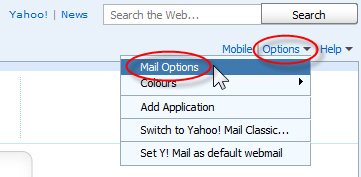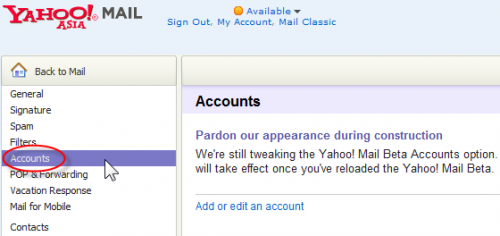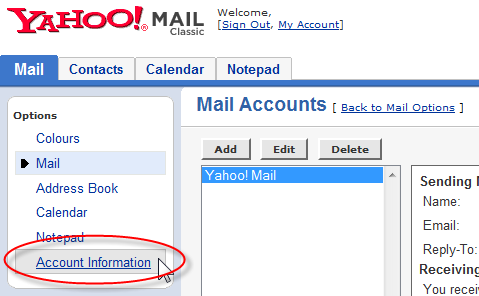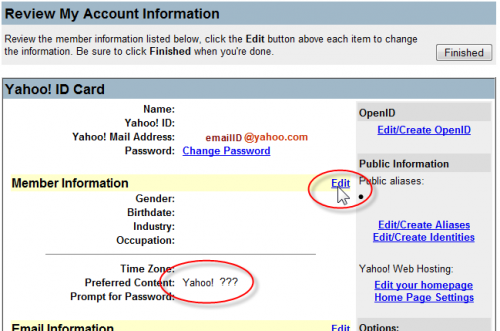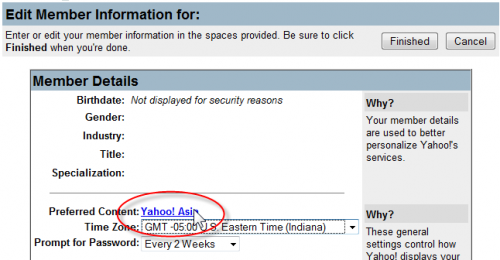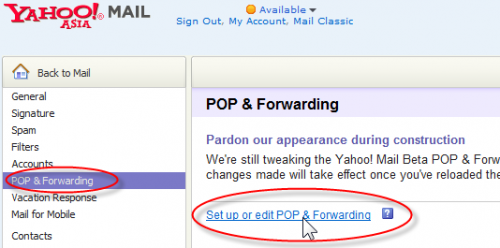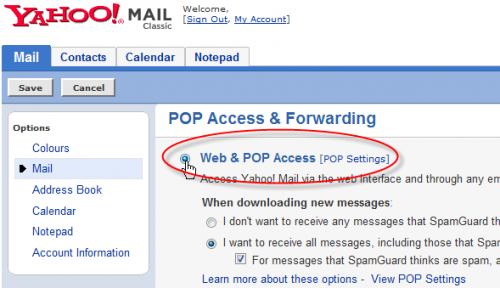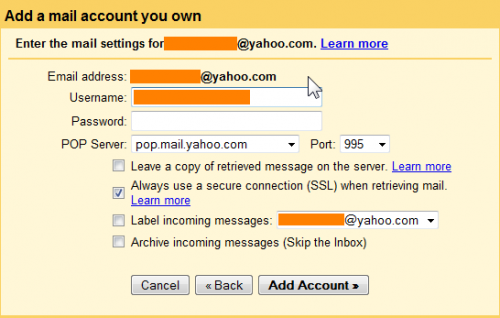|
Countless number of people use Yahoo! Mail, not because of it's superior features anymore (after GMail has set foot), but because they have that email ID for a long time and it's a big hassle to change the ID and inform all the contacts and keep checking both emails for a long time.
I have moved to GMail because of it's superior features but still get a lot of emails on my Yahoo! account. GMail allows POP3 access which lets me download the emails onto my Outlook or Thunderbird. But Yahoo! doesn't, unless you pay them for it!
Until I found a way out! And integrate Yahoo! Mail into my GMail itself!
Now I have free POP3 access to Yahoo! Here's how:
The secret here is that Yahoo! allows Yahoo! ASIA accounts to have free POP3 access. Why don't I just convert my existing Yahoo! account to Yahoo! ASIA account and just reap the benefits of free POP3? Let's start...
Step 1: Log in into your Yahoo! Mail account and click on "Options > Mail Options" from the top right corner (Figure 1).
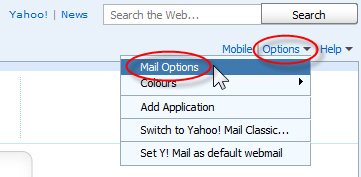
Step 2: In the next page, click on "Accounts" and then on "Add or EDIT account" (Figure 2).
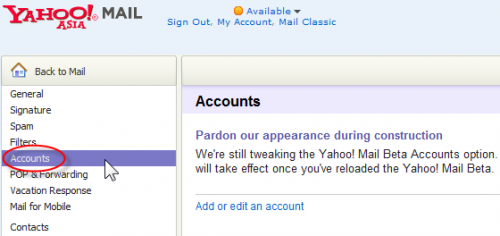
You may be temporarily taken to the OLD interface of Yahoo!, but don't worry about it.
Step 3: Click on "Account Information" (Figure 3)
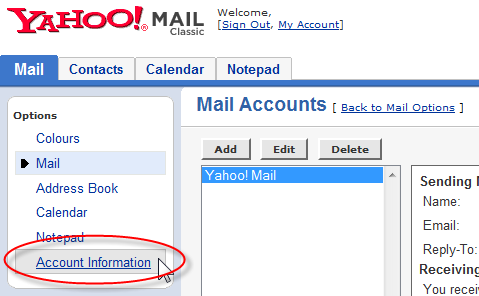
Step 4: Now you will be taken to a page that shows the current account information (Figure 4).
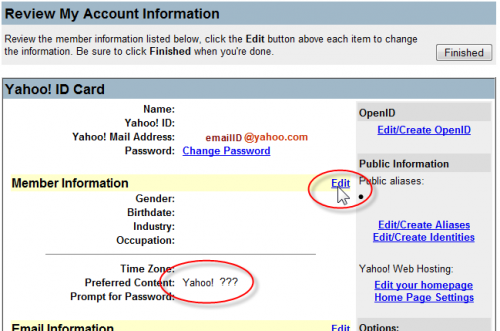
Here you have to CHANGE the "Preferred content" to Yahoo! ASIA. So, click on"Edit" in front of "Member Information" as in the figure above.
Step 5: After you click edit, you will see that the "Preferred Content" is now editable (Figure 5). Click on the link and choose "Yahoo! ASIA" from the dropdown menu. Click "Finished" and click on "Finished" again in the next screen.
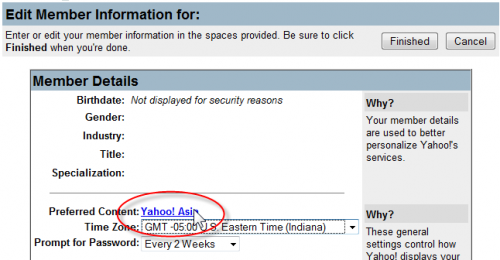
Step 6: LOG OUT! Then LOG IN again into Yahoo! Mail and you will notice that you have a Yahoo! ASIA logo on the upper left corner.
Step 7: Click again on "Options > Mail Options" as in figure 1. Then click on "POP3 & Forwarding", then "Set up or edit POP & Forwarding" (Figure 6).
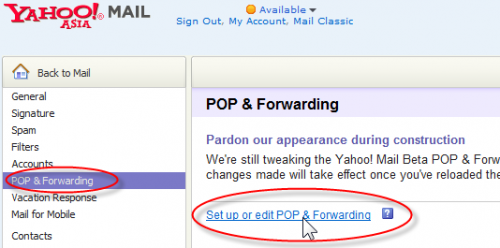
Step 8: Select "Web & POP Access" and choose sub features as required (Figure 7).
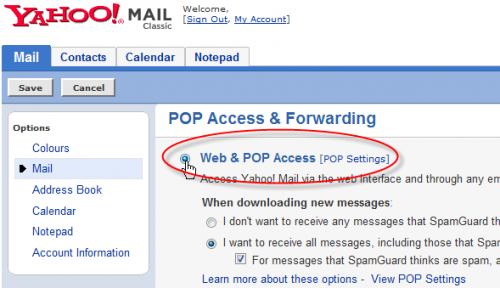
Ta da! Your Yahoo! Mail is now POP3 enabled. You can download the emails into any POP client.
Now, read on to find out how to read Yahoo! Mail from GMail! Isn't that even better?
Huge number of people have switched from Yahoo! Mail to GMail due to it's superior features and neater layout. Now that you have enabled POP3 on your Yahoo!, you can retrieve your Yahoo! emails inside GMail. Cool.
Step 1: Log in into GMail.
Step 2: Click on "Settings > Accounts"
Step 3: Look for "Get mail from other accounts: (Download mail using POP3)" and click on "Add a mail account you own".
Step 4: Type your Yahoo! Mail address and click on next. You will get the next screen as in Figure 8:
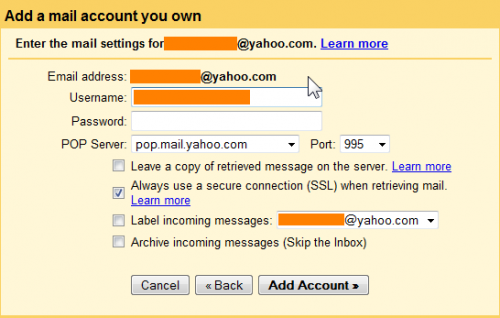
Enter your password, leave the POP server settings to default and other 4 options at the bottom as you desire.
Step 5: Click on "Add Account".
That's it! You will now get all your emails, including older ones into GMail! There are many other additional features that you can enable, including "Send mail from GMail as Yahoo! Mail" and more... GMail is ever so refreshing and fun to use.
Happy GMailing...

|